How to Make Your Halloween Videos As Scary As the Walking Dead
Sep 11,2019• Proven solutions
The Walking Dead has become really popular over the last few years, and a lot of our users have asked us how they can achieve the Walking Dead look in their videos. This Halloween, Filmora Video Editor has added a number of Walking Dead inspired titles, filters, overlays, and music to help make this possible.
If you’ve got the perfect zombie makeup and costume, all you need to do is to film a few shots and edit the footage in Filmora video editor. If you haven’t downloaded Filmora on your computer, you can try it for free by clicking the button below.
Step By Step Tutorial to Make the Perfect Walking Dead Video
1. Import Media Files
Open Filmora in Full Feature mode. The first things to do is to import all your media files including videos and images into Filmora.
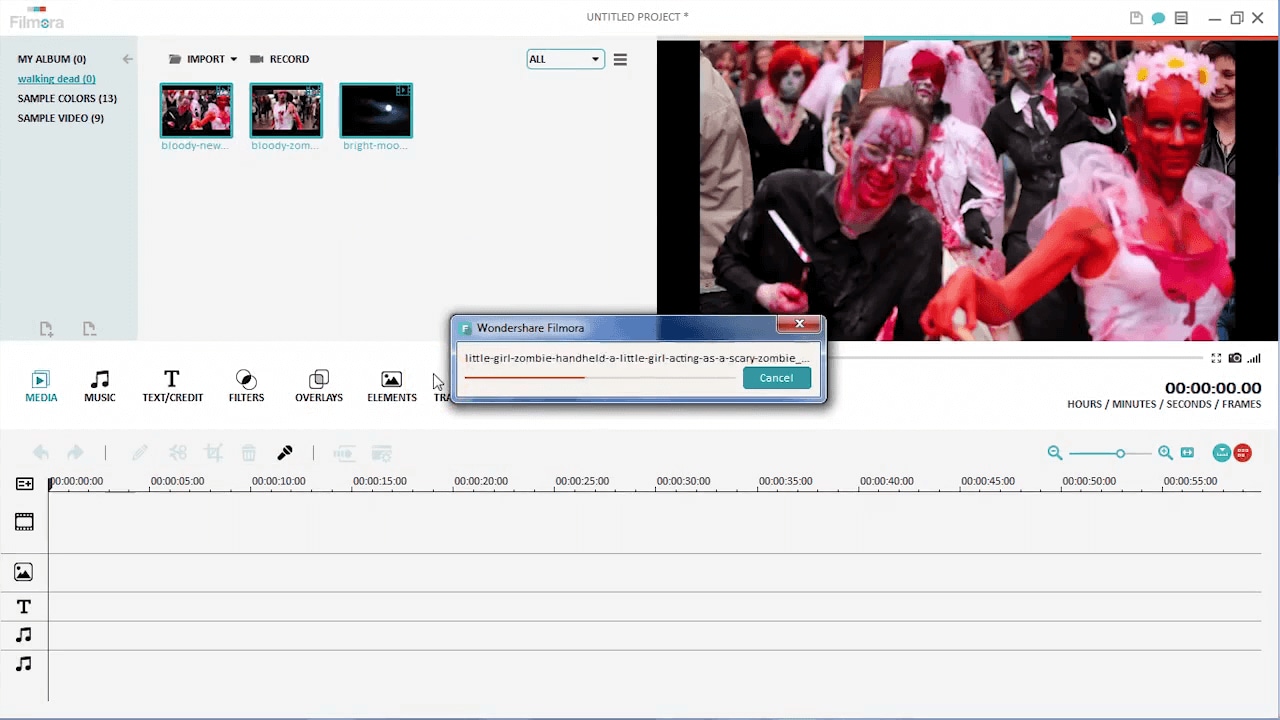
2. Trim Your Clips
You can begin building your story by dragging and dropping the footage you want to use into the timeline below.
Whenever I’m making a movie, I like to trim each piece of footage right away so I have only the parts I need. A good rule of thumb is to have each clip between 3-5 seconds. Now you can start to add the elements that make up the Walking Dead style!
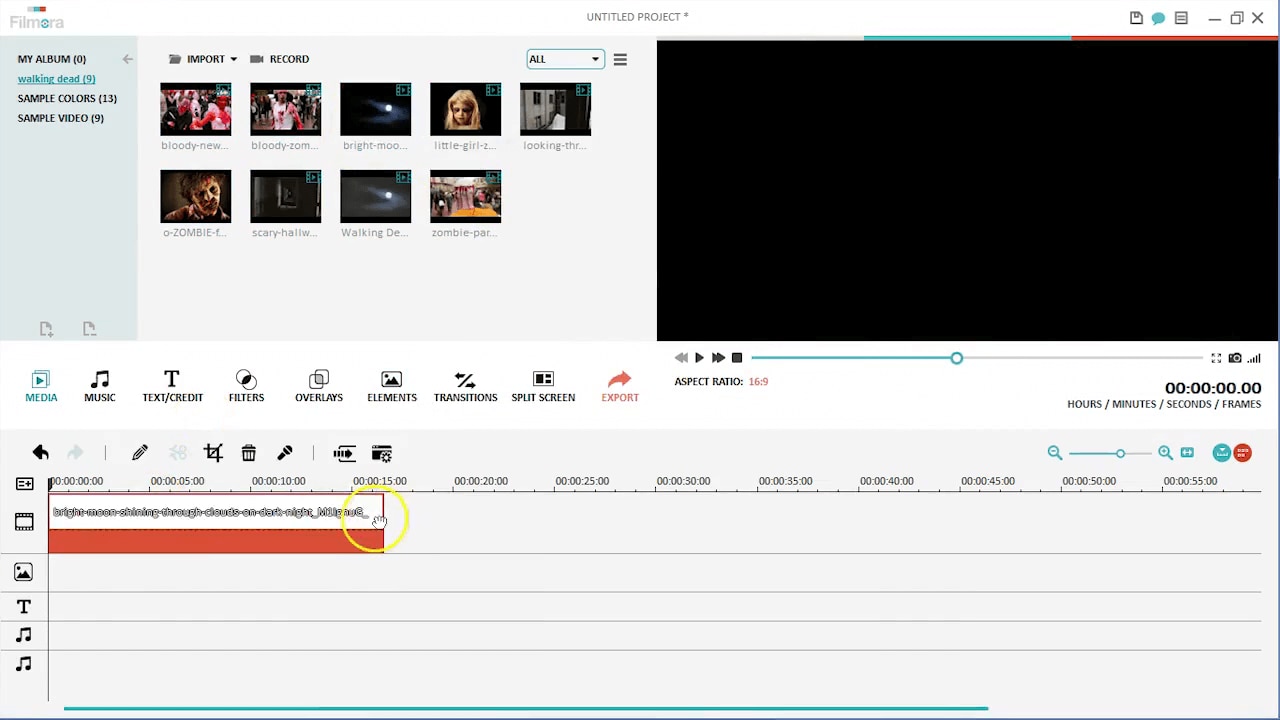
3. Add Titles
You can start with adding an opening title and end credit to the video. Under the Text/Credit tab you’ll see a number of walking dead styled openers and titles in the Halloween section.
I’ve used the first one called Walking Dead Title. If you don’t have a good footage to place the title over, you can use an opener such as the one with the title and video footage in the background. To change the words, double click the title clip on the timeline and you can change the color, words, fonts and more.
Secondly, let’s drop an end credit to the movie. I’ve used this pre-made grunge looking credit called Walking Dead Credit.
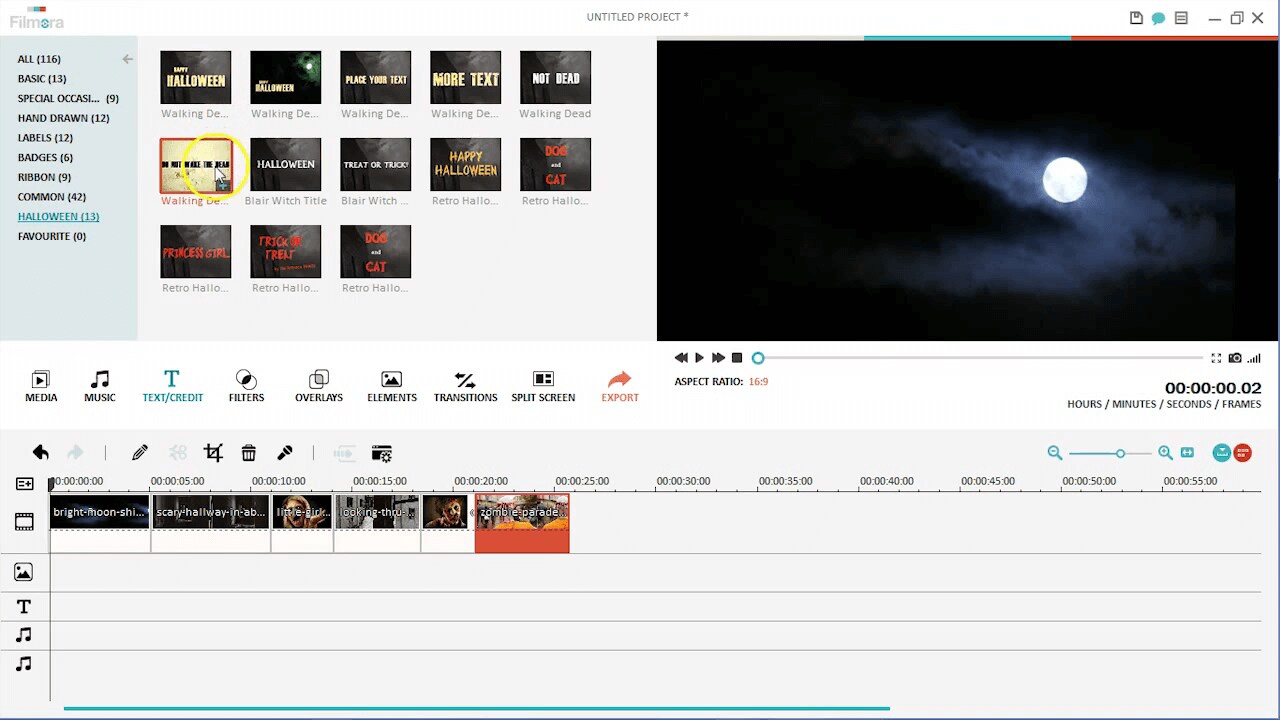
4. Add Music
Music gives the viewer’s clues as how to feel. You might want to find something that it’s intense and will immediately get people’s hearts racing. Click on the Music tab, Under the Halloween section, Filmora has the perfect track. It’s called “Epic Suspense” and it actually sounds really similar to the music used in The Walking Dead TV show. Just drag and drop this to the timeline below. Then trim the end of this track off so that it ends when the movie ends.
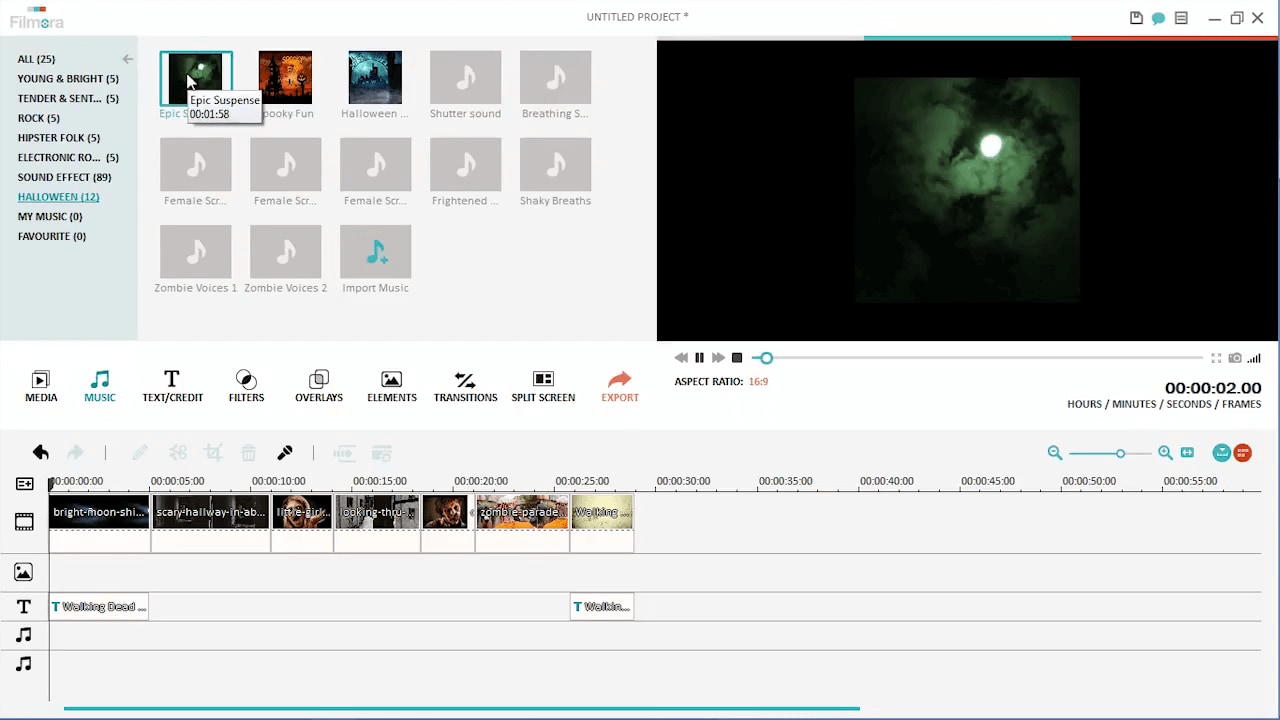
5. Add Overlays
One effect you see a lot in the Walking Dead, especially in the opening credits, is a dirty grunge looking filter over everything. It almost looks like a piece of broken glass. So let’s find something similar in Filmora. Click on Overlays, in the submenu, you’ll see an option for “Grunge Overlays”. There are several to choose from. Pick the ones you like the best, drag and drop them onto the timeline and trim them so they line up nicely with your clips. If the overlay looks too strong, double click the layer in the timeline and you will be able to adjust the transparency.
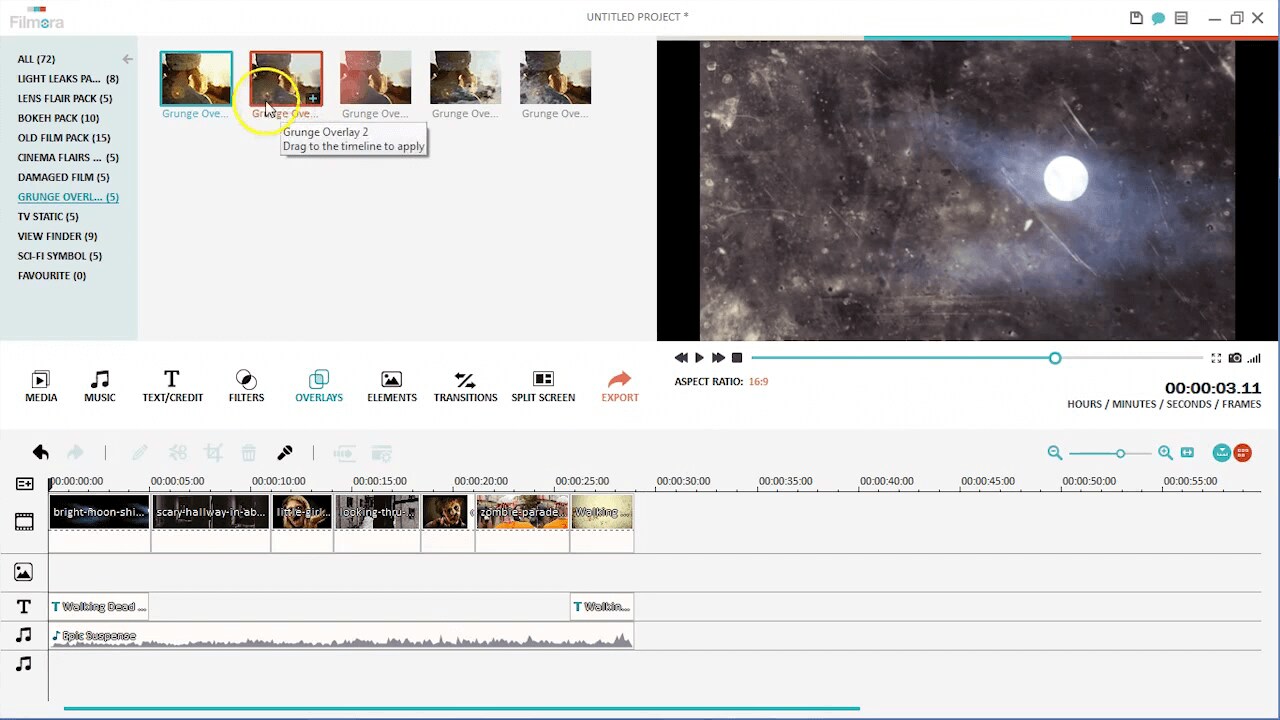
6. Add Sound Effects
If some of your clips look a little dull, you can spice them up by adding sounds effect.
First, I’ve added a screaming sound effect. Open the track manger and add a new music layer to the timeline. In the Music tab, click on Halloween and you can find several screaming sound effects. The drop the desired one onto the time and adjust the length of it accordingly.
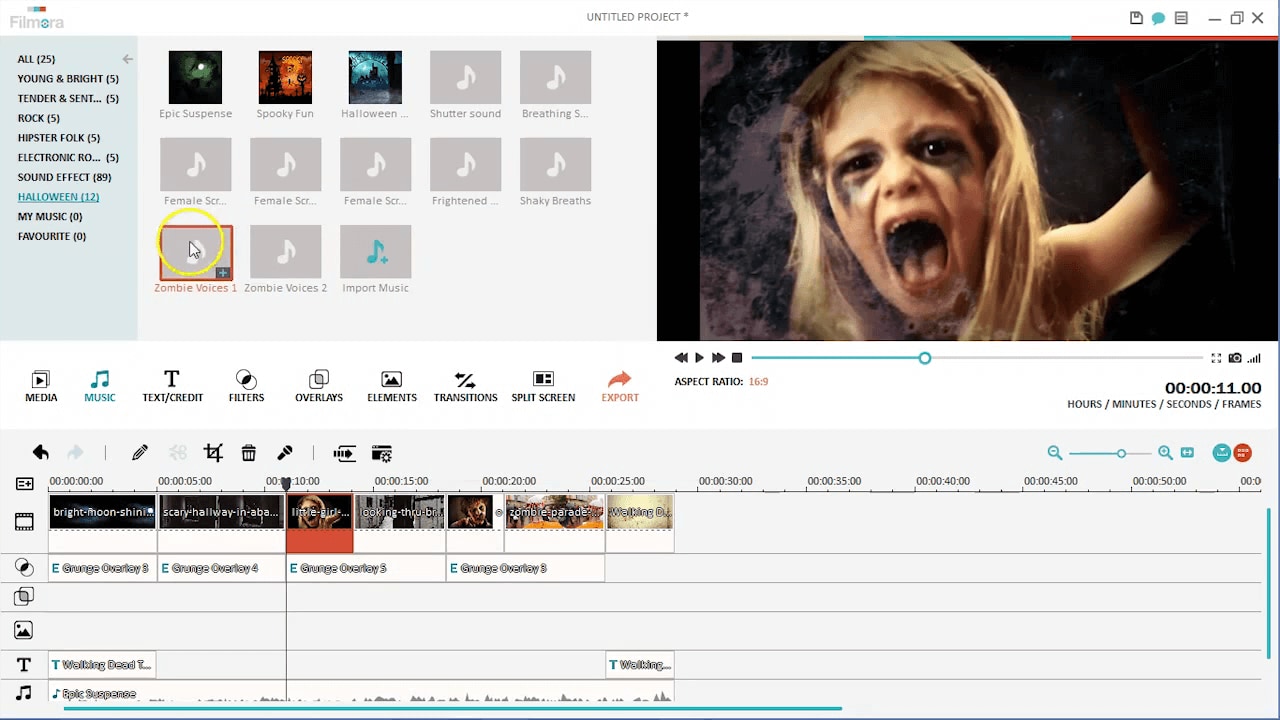
7. Add Filters
Open the Filters tab and choose Halloween. Let’s try the “negative” filter. That looks really creepy. Let’s drop this to the timeline.
Another filter that The Walking Dead uses a lot is called Blurred Vignette. You can find a filter similar to this under the Halloween in the Filter tab. Add this to a few scenes in the video. If it looks too strong, you can adjust its strength by double clicking it in the timeline.
The next filter you can use is called Exposure Flash. This filter will give a flicker to your footage almost like flashes of lightning. I’ve used this between two clips, and it makes for a nice transition. Be careful though, you don’t want to go overboard with this filter.
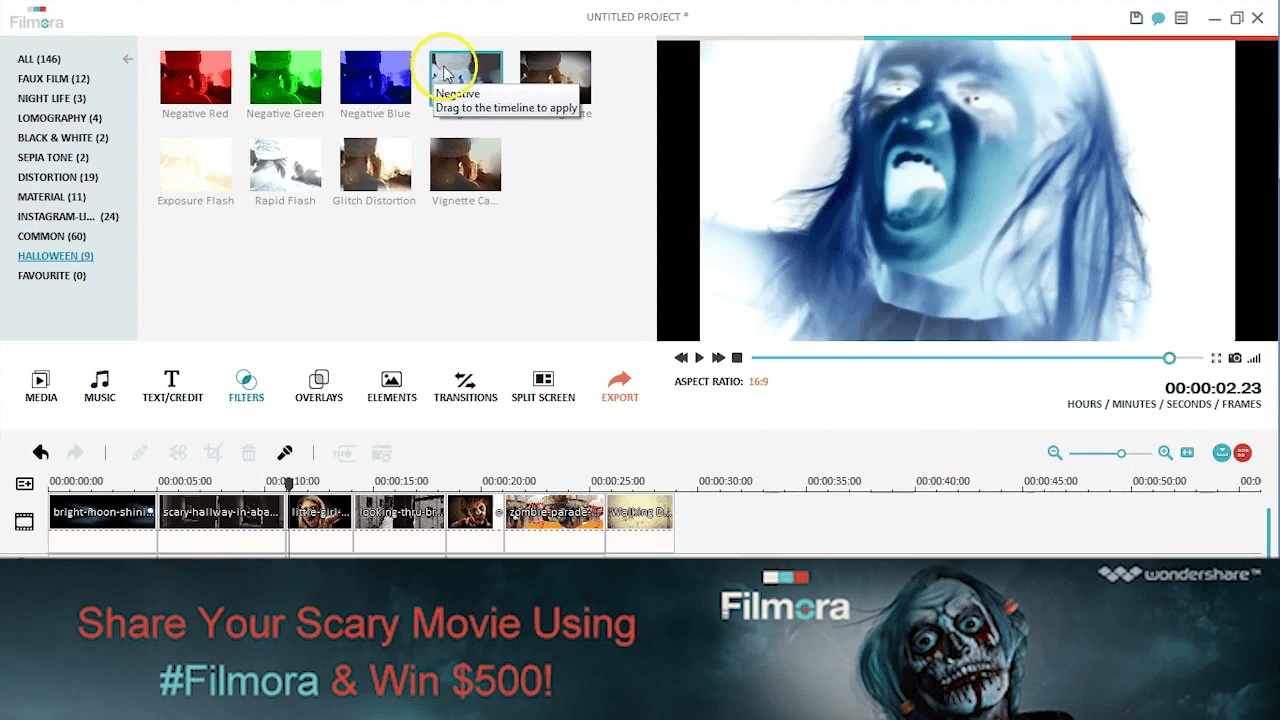
8. Add Motion to Still Images
Lastly, you can add some motions to your still images using Filmora Video Editor. Double click the photo on the timeline and click the motion tab in the upper right corner. Choose the motion “move to right” and click Ok.
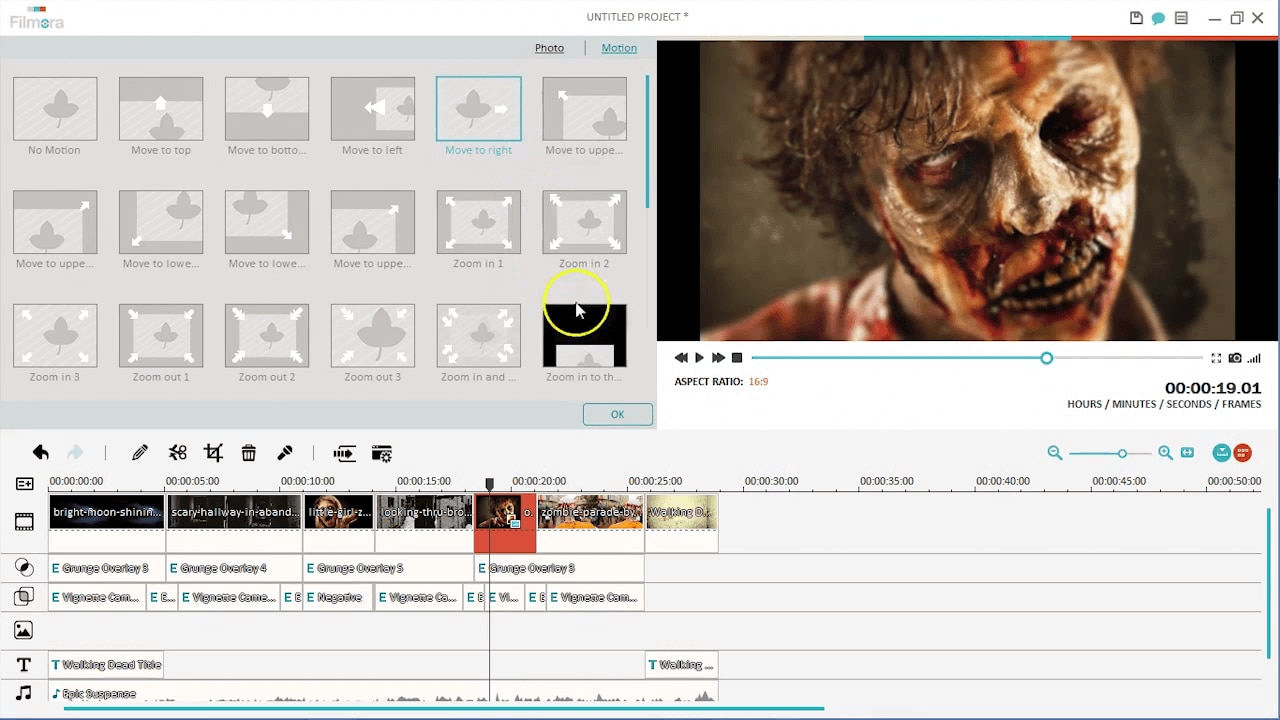
That’s how I make this Walking Dead video. Isn’t this simple? Here is a list of effects I’ve used in this tutorial. You can use whatever you want when you are making your videos.
Text/ Credit > Halloween > Walking Dead Title
Text/ Credit > Halloween > Walking Dead Credit
Music > Halloween > Epic Suspense
Overlays > Grunge Overlay > Grunge Overlay 3&5
Music > Halloween > Female Scream 1
Filters > Halloween > Negative, Vignette Camera Blur & Exposure Flash
If you want to make your video more Halloween, you can add some Halloween characteristics. Filmora release a special video effect pack; watch the video below to get some ideas.
Get more video effects on Filmstocks effects store
Bring up your video to a professional level with straightforward tools.
Try It Free Try It Free




Liza Brown
chief Editor
0 Comment(s)